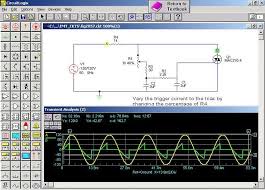How to use this
When the simulator starts up you will see an animated schematic of a simple LRC circuit. The green colour indicates positive voltage. The grey colour indicates ground. A red colour indicates negative voltage. The moving yellow dots indicate current.
To turn a switch on or off, just click on it. If you move the mouse over any component of the circuit, you will see a short description of that component and its current state in the lower right corner of the window. To modify a component, move the mouse over it, click the right mouse button (or control-click if you have a Mac) and select “Edit”. You can also access the edit function by double-clicking on a component.
There are three graphs at the bottom of the window; these act like oscilloscopes, each one showing the voltage and current across a particular component. Voltage is shown in green, and current is shown in yellow. The current may not be visible if the voltage graph is on top of it. The peak value of the voltage in the scope window is also shown. Move the mouse over one of the scope views, and the component it is graphing will be highlighted. To modify or remove a scope, click the right mouse button over it and choose “remove” from the menu. There are also many other scope options in this context menu. To view a component in the scope, click the right mouse button over the component and select “View in Scope”.
The “Circuits” menu contains a lot of sample circuits for you to try.
Some circuits, eg Basics->Potentiometer, contain potentiometers or variable voltage sources. These can be adjusted using sliders that are added to the right hand tool bar, or by positioning the mouse pointer over the component and using the scroll wheel.
You can get a blank circuit by choosing “Blank Circuit” from the “Circuits” menu. You will need to add at least one voltage source to start the simulator.
To add components or a wire choose one of the “Add….” options from the “Draw” menu. Note that common components have keyboard short-cuts to select their add mode. When in add mode the cursor changes to a “+”. Click and drag the mouse to add a component.
Components may be moved and resized in the selection mode. When in selection mode the cursor changes to an arrow. Choose “Select/Drag Sel” from the “Draw” menu or press “space”, or press “escape” to go in to selection mode. Hovering over a component will highlight it and show information about that component in the info area. Clicking and dragging on a component will move the component. If you click and drag on the square handles or hold down the ctrl key this will resize the component and move the terminals.
For more detail: Circuit Simulator