My layout is shown below. It may not be as intuitive or informative as the layout on a PC display, but contains everything I have found necessary for control of the Mill. (and previously the DRO’s on my other Milling Machine and Lathe.)
I should stress here, that this is an overlay – i.e. a plastic-faced, easy-to-clean front which has a cut-out for the LCD display on the left, space for ON/OFF switches and Edge-detection LED below that, and on the right, covers over a set of TACT switch buttons, which protrude slightly through the container front.
It is cheap and easy to make. (I laminate mine after printing the design on paper) It is also easy to change, should you want to alter the colours, wording, and even position of the legend, after changing the switch layout. (and detection in software if necessary) First and foremost then, it is adaptable.
- e then press and hold. The jog keys are the
and
on the same line as the axis you wish to jog.
- Setting Absolute Zero for an axis. This is a common operation, and so has been made as easy as possible. First of all the
pad is pressed, then the axis
,
, or
, is required. You then have a choice of methods you can employ to set the zero:
- Press
again, to select the current position of the axis you have selected as the new Absolute Zero. Or:
- Start entering a decimal value using the numeric keys, (optionally preceded by
) an optional decimal point at any position, and complete entry of the number by pressing the
pad. Or:
- Press the axis key again to select setting the absolute zero by edge-detection. Then using the
and
pads co-responding to the axis you are setting, jog the axis until the tool hits the work. A flashing ‘E‘ will be displayed alongside the relevant axis display on the LCD, until the edge is found. The tool will auto-retract when an edge is detected, and the position at which the edge was detected will be stored as the Absolute Zero for that axis.
- Press
- Setting a preset value for an axis. This is also a common operation. First of all the axis for which we want to set a preset is pressed:
,
, or
. You are then invited to select a preset number 0-9. When this is done, you then have a choice of methods you can employ to set the preset value:
- Press
to select the current position of the axis you have selected as the new preset value. Or:
- Start entering a decimal value using the numeric keys, (optionally preceded by
) an optional decimal point at any position, and complete entry of the number by pressing the
pad. Or:
- Press the axis key again to select setting the preset value by edge-detection. Then using the
and
pads co-responding to the axis you are setting, jog the axis until the tool hits the work. A flashing ‘E‘ will be displayed alongside the relevant axis display on the LCD, until the edge is found. The tool will auto-retract when an edge is detected, and the position at which the edge was detected will be stored as the selected preset value for that axis.
- Press
For more detail: Converting a Proxxon MF70 Milling Machine To CNC using PIC18F4620

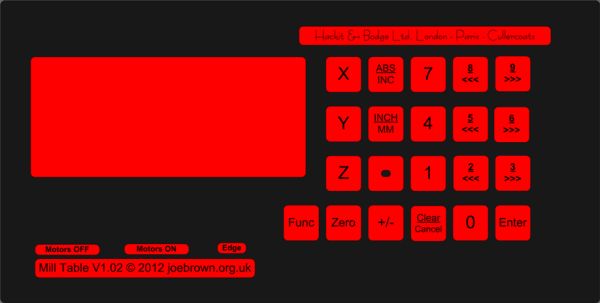
 and
and on the same line as the axis you wish to jog.
on the same line as the axis you wish to jog. pad is pressed, then the axis
pad is pressed, then the axis  ,
,  , or
, or  , is required. You then have a choice of methods you can employ to set the zero:
, is required. You then have a choice of methods you can employ to set the zero:
 ) an optional decimal point at any position, and complete entry of the number by pressing the
) an optional decimal point at any position, and complete entry of the number by pressing the  pad. Or:
pad. Or: